Fecha de publicación: 20-02-2025 | Fecha de actualización: 20-02-2025 | Autor: Adrian Szerszeń
Autocad - Cómo dibujar una línea con un ángulo - Guía, tutorial
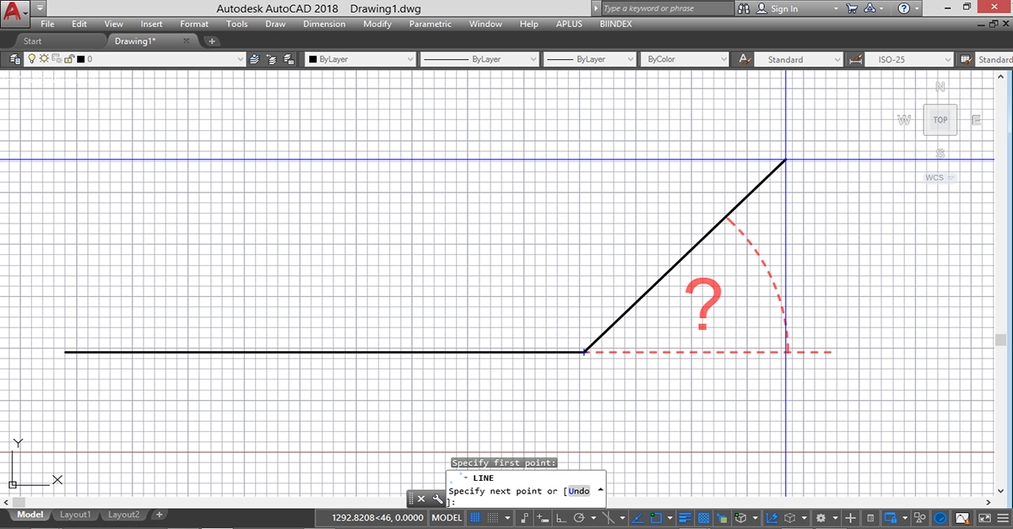
Línea es el objeto básico en el programa AutoCAD, con el que se construye la mayoría de los dibujos. Dependiendo de nuestras necesidades, podemos dibujar líneas en horizontal o vertical, así como bajo un ángulo específico determinado por nosotros.
Dibujar líneas horizontales y verticales nos permite el modo orto, que puede activarse con la combinación de teclas F8, o haciendo clic en el icono correspondiente en la barra de modos de dibujo.
Autocad - Paréntesis angular
Cuando necesitamos dibujar una línea bajo un ángulo, tenemos varias opciones. Una de ellas es utilizar el paréntesis angular. Después de elegir el primer punto de la línea, debemos ingresar el valor del ángulo que nos interesa, precedido por el paréntesis angular izquierdo. Por ejemplo, si queremos dibujar una línea bajo un ángulo de 27°, debemos ingresar la expresión <27, luego de presionar la tecla Enter o el espacio, nuestro movimiento quedará limitado al ángulo que ingresamos.
Autocad - Modo de entrada dinámica
Otra forma es utilizar el modo de entrada dinámica, que puede activarse con la combinación de teclas F12, o haciendo clic en el icono correspondiente en la barra de modos de trabajo. Este modo nos permite cambiar durante el dibujo entre la longitud de la línea y el ángulo bajo el cual se dibujará. Para cambiar al valor del ángulo, debemos (después de activar la función de dibujo de línea y seleccionar el primer punto, o continuar dibujando) presionar la tecla TAB, después nos moveremos a la ventana con el valor del ángulo. Después de ingresar el valor que nos interese, aún podemos cambiar a la ventana del valor de la longitud e ingresar el valor que nos interese, si no lo hicimos anteriormente.
Autocad - Modo de seguimiento polar
El dibujo bajo un ángulo nos permite también el modo de seguimiento polar, que se puede activar con la combinación de teclas F10, o haciendo clic en el icono correspondiente en la barra de modos de dibujo. Este modo nos da la posibilidad de dibujar en módulos de ángulos elegidos sobre la base de un incremento de ángulo seleccionado por nosotros. Por lo tanto, si establecemos, por ejemplo, un incremento de 30°, durante el dibujo se nos sugerirán ángulos divisibles por ese valor, es decir, 30, 60, 90, y así sucesivamente.
En caso de que usemos frecuentemente un ángulo que no esté en la lista de selección, podemos agregar ese ángulo. Para ello, debemos ir a la configuración del modo de seguimiento polar, haciendo clic con el botón derecho del ratón en el icono correspondiente al modo. Luego, al seleccionar la opción "Configuración de seguimiento", se abrirá una ventana en la que debemos encontrar el campo "nuevo". Al hacer clic en el texto, podremos ingresar el ángulo que nos interese. Para que el ángulo que ingresamos funcione, la casilla "ángulos adicionales" debe estar marcada. Sin embargo, no funcionará como un incremento. Por lo tanto, si agregamos, por ejemplo, un ángulo de 17°, no aparecerán ángulos adicionales divisibles por ese valor.
En el modo de seguimiento polar, también tenemos la posibilidad de dibujar bajo un ángulo con respecto a algún objeto. Para usar esta opción, debemos ir a la configuración del modo y en la posición "Medición de ángulo polar" marcar la casilla "Con respecto al último segmento". En este caso, si dibujamos un segmento de línea bajo cierto ángulo y continuamos dibujando, se nos mostrarán los ángulos relativos, es decir, con respecto a la disposición de la línea dibujada previamente (en lugar de los ejes coordenados principales).
Un buen ejemplo de cómo funciona esta opción es dibujar una línea perpendicular a un lado de un triángulo. Al iniciar el dibujo desde cualquier punto en ese lado, si tenemos la orientación correcta del cursor del ratón, se nos mostrará el ángulo relativo de 90°. Esto significa que la línea será perpendicular al lado del triángulo desde el que empezamos a dibujar.
Hay que recordar que todas las opciones mencionadas aquí para trabajar con ángulos están disponibles para una gran cantidad de funciones, no solo para dibujar líneas. Podemos, por ejemplo, desplazar y copiar objetos de diferentes tipos bajo un ángulo definido, o establecer el ángulo de inclinación de un eje de reflexión para la función de "Espejo", usando los métodos mencionados aquí.
Esperamos que después de familiarizarse con este tutorial, dibujar líneas bajo un ángulo específico ya no represente un problema para ustedes :). Si tienen alguna sugerencia para artículos futuros, no duden en informarnos en los comentarios a continuación.
¡Saludos! :)
Lee en nuestro blog
-
![Home Staging en 60 segundos! GPT revoluciona la presentación de propiedades e interiores]()
Home Staging en 60 segundos! GPT revoluciona la presentación de propiedades e interiores
¡Diseña un departamento vacío en un minuto!GPT-4o cambia la forma de presentar propiedades, más rápido, más barato y sin necesidad de home staging físico. -
![Materiales promocionales de muebles con la ayuda de Chata GPT - desde la foto del producto hasta la decoración final]()
Materiales promocionales de muebles con la ayuda de Chata GPT - desde la foto del producto hasta la decoración final
Convierte una foto de un mueble en una escena decorada con GPT-4o. Crea contenido promocional sin renders ni sesiones de fotos, rápido y económico. -
![Decoración virtual con IA, o cómo GPT está cambiando la forma de diseñar interiores]()
Decoración virtual con IA, o cómo GPT está cambiando la forma de diseñar interiores
Descubre cómo GPT-4o está transformando el enfoque del diseño: basta con una foto para amueblar el interior en segundos y probar diferentes estilos. -
![Chat GPT en el diseño de interiores - revolucionando la visualización!]()
Chat GPT en el diseño de interiores - revolucionando la visualización!
¿Estás diseñando interiores? Descubre cómo GPT-4o transforma bocetos e imágenes en visualizaciones sin modelado ni renderizado, en cuestión de segundos.










