Fecha de publicación: 13-02-2025 | Fecha de actualización: 13-02-2025 | Autor: Adrian Szerszeń
Autocad - Cómo cambiar las unidades?Tutorial
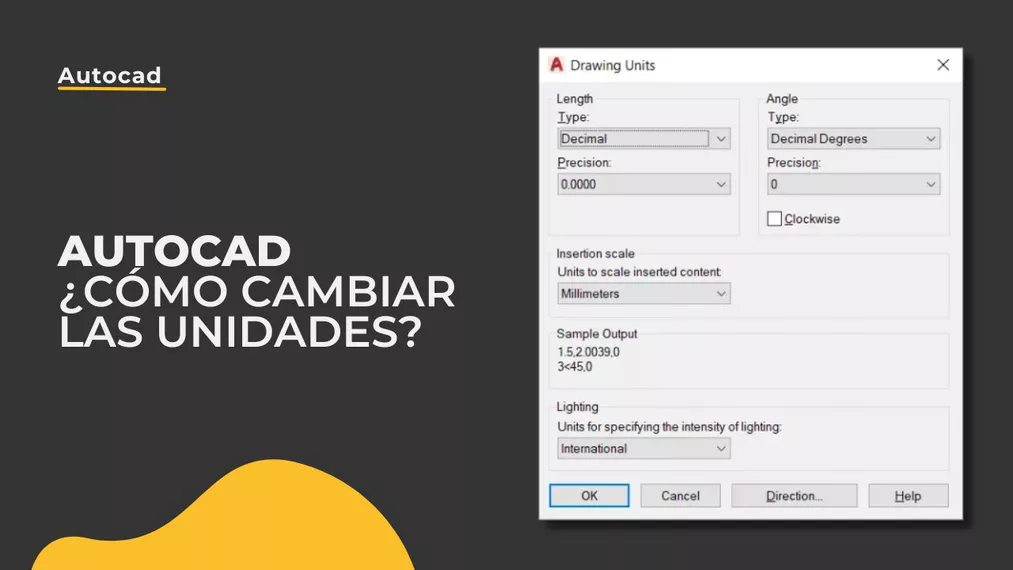
AutoCAD - Cómo cambiar las unidades?Panel de configuración de unidades
La forma más sencilla de acceder a la ventana de configuración de unidades es escribir el comando "UNIDADES" en la línea de comandos y presionar Enter. Esto abrirá la ventana Unidades de dibujo, donde podremos seleccionar el tipo de unidad, la precisión y la escala de inserción, eligiendo entre opciones como milímetros, centímetros o metros. Otra forma de cambiar las unidades es mediante el comando "SISTUNIDADES", que permite establecer directamente la unidad de trabajo ingresando un valor numérico correspondiente (por ejemplo, 1 para milímetros, 2 para centímetros o 3 para metros).
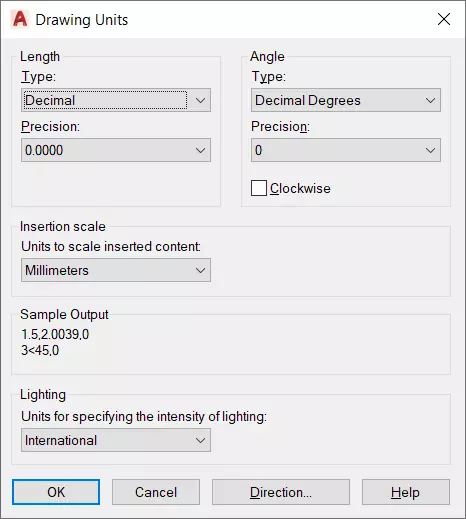
Selección de unidades en AutoCAD
En AutoCAD, están disponibles, entre otras, las siguientes unidades:
- Milímetros (mm) – comúnmente utilizados en la industria técnica e industrial.
- Centímetros (cm) – utilizados principalmente en diseño de interiores y carpintería.
- Metros (m) – populares en arquitectura y construcción.
- Pulgadas (inch) – estándar utilizado en los Estados Unidos y en algunas ramas de ingeniería.
Importante: Independientemente de las unidades seleccionadas, AutoCAD almacena todos los valores en unidades adimensionales. Esto significa que el programa interpreta, por ejemplo, el valor "100" como 100 unidades, que pueden ser tanto 100 mm como 100 m, dependiendo de la configuración.
Ajuste de los tipos de valores en AutoCAD
En la ventana de configuración de unidades, también podemos especificar el modo de visualización de longitudes y ángulos:
- Tipo de longitud – el ajuste más común es el sistema decimal (por ejemplo, 3.25 m), que proporciona la mayor precisión.
- Tipo de ángulo – de forma predeterminada, está configurado en grados decimales (por ejemplo, 45.25°). Otros formatos posibles incluyen:
- Grados, minutos, segundos – útil en geodesia.
- Gradianes – utilizados principalmente en algunas ramas de ingeniería.
- Radianes – utilizados en cálculos matemáticos avanzados.
Precisión de las unidades – ¿cómo configurarla?
Dependiendo de la precisión que deseemos para nuestros dibujos, podemos ajustar la precisión de visualización de los valores numéricos.
- Si configuramos la precisión a un decimal, los valores se redondearán, por ejemplo, una línea de longitud 1.55 unidades se mostrará como 1.6 unidades.
- Al configurar la precisión a tres decimales, AutoCAD mostrará, por ejemplo, 1.553 unidades.
Recuerda: Esta configuración solo afecta la forma en que se muestran los valores, ¡no la precisión real del dibujo!
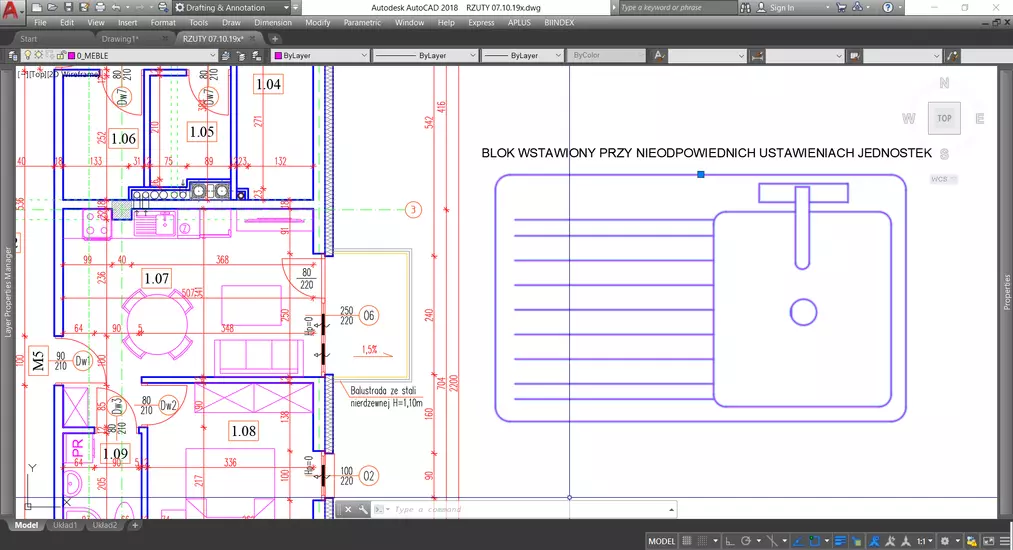
Dirección de aumento del ángulo – configuración predeterminada
Por defecto, AutoCAD cuenta los ángulos en sentido contrario a las agujas del reloj. Sin embargo, si queremos cambiar esta dirección, podemos seleccionar la opción "a favor de las agujas del reloj" en la configuración de unidades.
Exportación de archivos a otro programa – ¿en qué debemos fijarnos?
Uno de los problemas más comunes al exportar archivos desde AutoCAD a otros programas es la falta de coincidencia de unidades.
Ejemplo: Si en AutoCAD trabajamos en centímetros y en el programa de destino están configurados los metros, al abrir el archivo, podría resultar que el dibujo es 100 veces más pequeño de lo que debería ser.
¿Cómo evitarlo?
- Antes de exportar, verifica la configuración de unidades en el programa de destino.
- Siempre guarda una copia de seguridad del archivo antes de realizar la conversión.
- Si el programa no permite seleccionar unidades, verifica la opción de escala del objeto.
Importación de archivos a AutoCAD – ¿cómo evitar errores?
Al importar archivos a AutoCAD, puede suceder que los elementos sean demasiado grandes o demasiado pequeños. La razón de esto es la diferencia de unidades entre los archivos.
¿Cómo corregirlo?
- Podemos escalar el objeto manualmente con el comando "ESCALA" (SCALE).
- Podemos ajustar las unidades del dibujo a las unidades del bloque en la ventana de configuración de unidades.
Resumen
La configuración correcta de unidades en AutoCAD es un elemento clave en el trabajo con dibujos técnicos. Los errores pueden conducir a problemas con la exportación, importación y escala del proyecto.
Para evitar problemas, recuerda:
- Verificar siempre las unidades en la ventana de configuración antes de comenzar un dibujo.
- Ajustar la precisión de visualización de los valores a tus necesidades.
- Verificar las unidades antes de exportar e importar archivos.
Lee en nuestro blog
-
![Home Staging en 60 segundos! GPT revoluciona la presentación de propiedades e interiores]()
Home Staging en 60 segundos! GPT revoluciona la presentación de propiedades e interiores
¡Diseña un departamento vacío en un minuto!GPT-4o cambia la forma de presentar propiedades, más rápido, más barato y sin necesidad de home staging físico. -
![Materiales promocionales de muebles con la ayuda de Chata GPT - desde la foto del producto hasta la decoración final]()
Materiales promocionales de muebles con la ayuda de Chata GPT - desde la foto del producto hasta la decoración final
Convierte una foto de un mueble en una escena decorada con GPT-4o. Crea contenido promocional sin renders ni sesiones de fotos, rápido y económico. -
![Decoración virtual con IA, o cómo GPT está cambiando la forma de diseñar interiores]()
Decoración virtual con IA, o cómo GPT está cambiando la forma de diseñar interiores
Descubre cómo GPT-4o está transformando el enfoque del diseño: basta con una foto para amueblar el interior en segundos y probar diferentes estilos. -
![Chat GPT en el diseño de interiores - revolucionando la visualización!]()
Chat GPT en el diseño de interiores - revolucionando la visualización!
¿Estás diseñando interiores? Descubre cómo GPT-4o transforma bocetos e imágenes en visualizaciones sin modelado ni renderizado, en cuestión de segundos.



