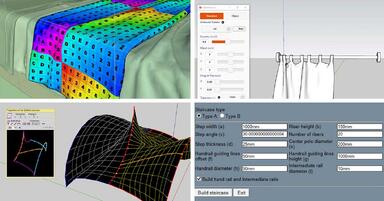Publication date: 13-02-2025 | Update date: 13-02-2025 | Author: Adrian Szerszeń
Autocad - How to Change Units? Tutorial
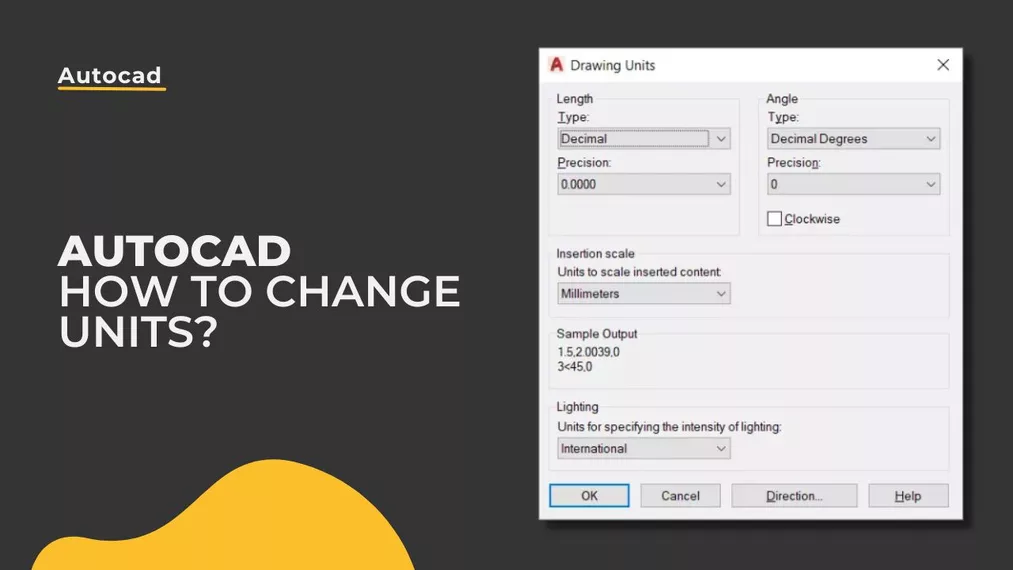
AutoCAD - How to change units? Units settings panel
The easiest way to access the units settings window is to type the command "UNITS" in the command line. The units selection panel is in the middle of the window. After expanding it, we will see a long list of options from which we can choose the unit we are interested in.
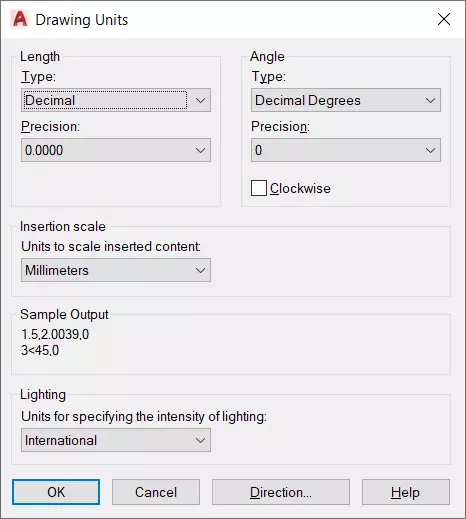
Unit selection in AutoCAD
In AutoCAD, the following units are available:
- Millimeters (mm) – most commonly used in the technical and industrial sectors.
- Centimeters (cm) – mainly used in interior design and carpentry.
- Meters (m) – popular in architecture and construction.
- Inches (inch) – standard used in the United States and in some engineering fields.
Important: Regardless of the chosen units, AutoCAD stores all values in dimensionless units. This means that the program treats e.g. the value "100" as 100 units – it can be either 100 mm or 100 m, depending on the settings.
Customizing value types in AutoCAD
In the units settings window, we can also specify the display format for lengths and angles:
- Length type – the most commonly used setting is the decimal system (e.g. 3.25 m), which provides the greatest precision.
- Angle type – by default, it is set in decimal degrees (e.g. 45.25°). Other possible formats include:
- Degrees, minutes, seconds – useful in surveying.
- Gradians – mainly used in some engineering disciplines.
- Radians – used in advanced mathematical calculations.
Unit precision – how to set it?
Depending on how precise our drawings need to be, we can adjust the precision of numerical values.
- If we set the precision to one decimal place, the values will be rounded, e.g. a line of length 1.55 units will be displayed as 1.6 units.
- When setting the precision to three decimal places, AutoCAD will display e.g. 1.553 units.
Remember: This setting affects only the display of values, not the actual accuracy of the drawing!
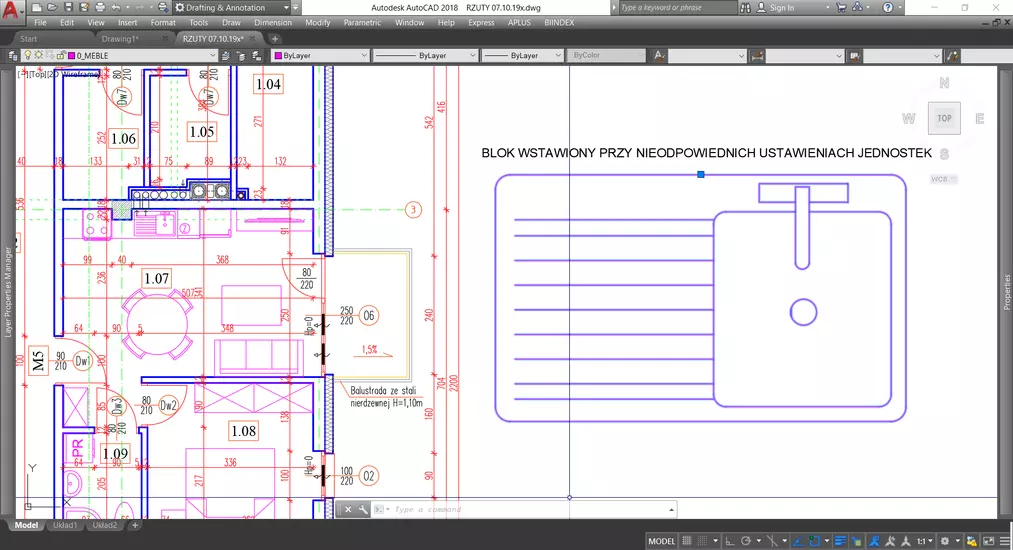
Angle direction – default settings
By default, AutoCAD measures angles counterclockwise. However, if we want to change this direction, we can select the option "clockwise" in the unit settings.
File export to another program – what to consider?
One of the most common issues when exporting files from AutoCAD to other programs is the mismatch of units.
Example: If we work in centimeters in AutoCAD, but the target program is set to meters, upon opening the file, it may turn out that the drawing is 100 times smaller than it should be.
How to prevent this?
- Before exporting, check the unit settings in the target program.
- Always save a backup copy of the file before making the conversion.
- If the program does not allow unit selection, check the object scaling option.
File import to AutoCAD – how to avoid errors?
When importing files to AutoCAD, it may happen that the elements are either too large or too small due to differences in units between the files.
How to correct this?
- We can manually scale the object using the "SCALE" command.
- We can adjust the drawing units to the block units in the units settings window.
Summary
Setting the units correctly in AutoCAD is a key element in working on technical drawings. Errors can lead to issues with file export, import, and project scale.
To avoid problems, remember:
- Always check the units in the settings window before starting a drawing.
- Adjust the display precision to your needs.
- Check the units before exporting and importing files.
Read on our blog
-
![Artificial Intelligence Tools in Interior Design]()
Artificial Intelligence Tools in Interior Design
Artificial intelligence is changing interior design by facilitating arrangement, visualization, and gathering inspiration. Discover the best AI tools on the market! -
![How Artificial Intelligence Helps Interior Designers?]()
How Artificial Intelligence Helps Interior Designers?
See how modern AI technologies are changing the approach to design, from automating inventory to creating inspiring visualizations. -
![10 useful SketchUp plugins you must know! Guide]()
10 useful SketchUp plugins you must know! Guide
In this text, you will learn about 10 plugins that will help you work faster and achieve better results in SketchUp. -
![Sketchup - How to create Equipe tile material? Procedural maps in V-Ray.]()
Sketchup - How to create Equipe tile material? Procedural maps in V-Ray.
The current mega-trend for rustic, ceramic tiles continues. Learn how to recreate them in visualizations in SketchUp!