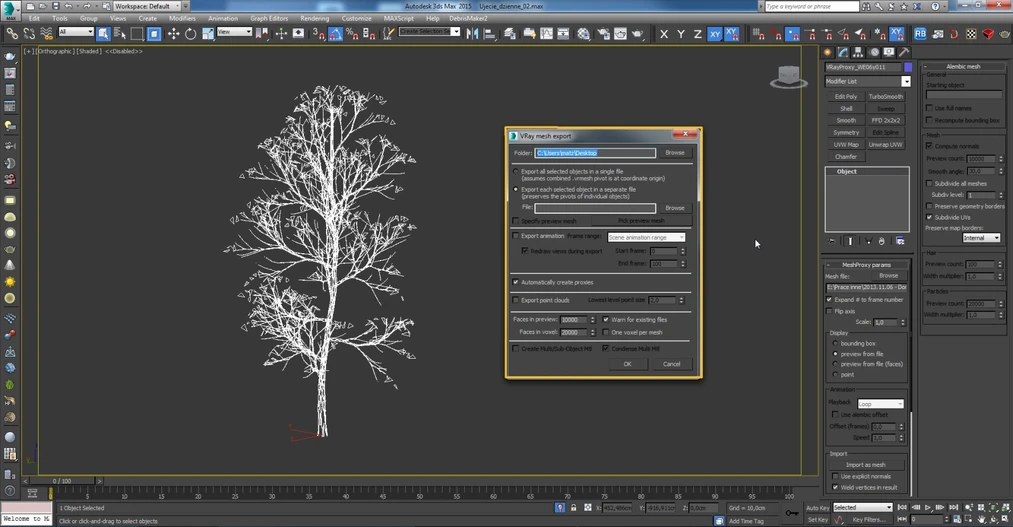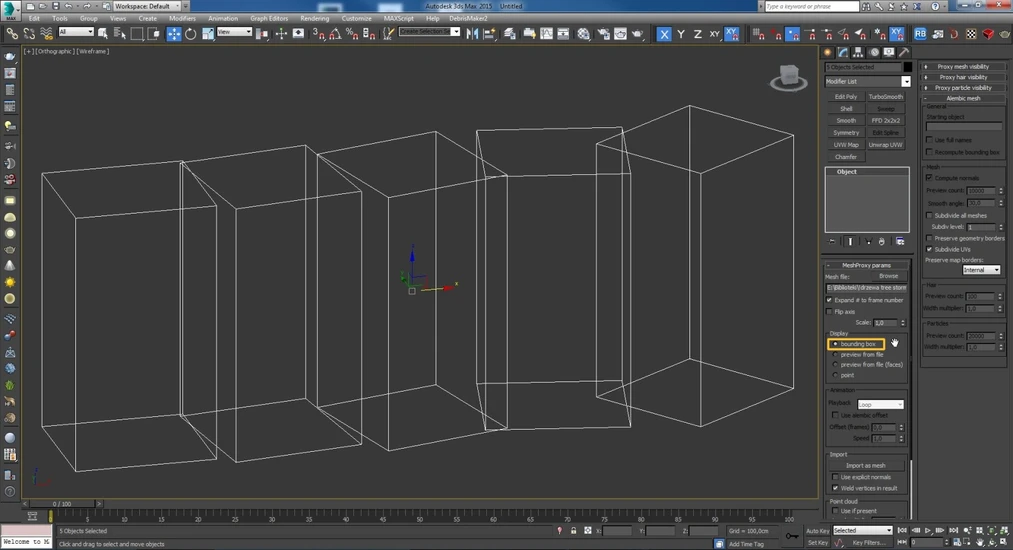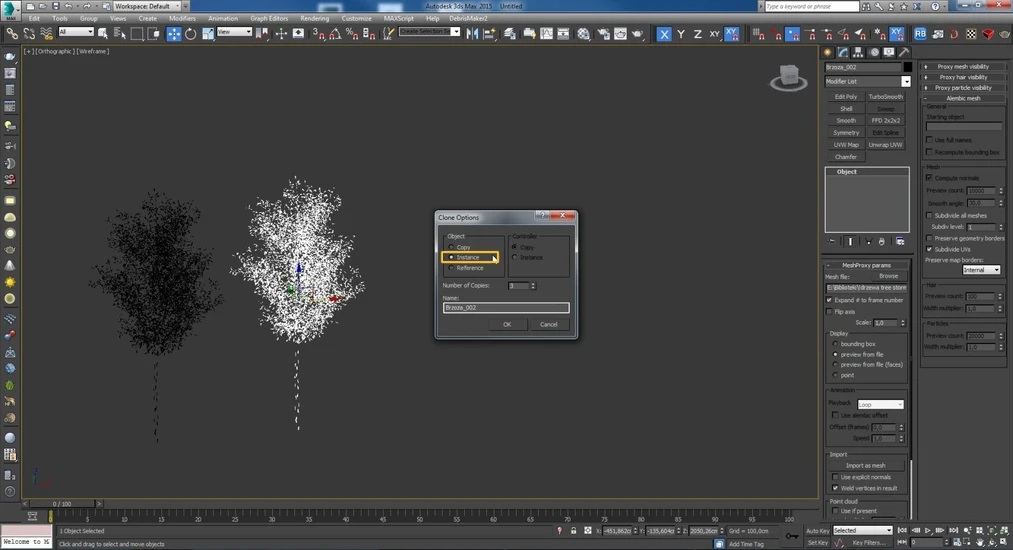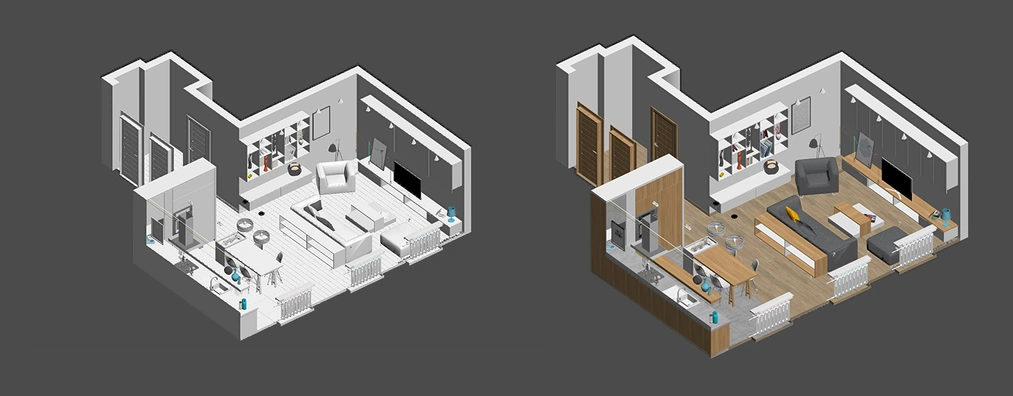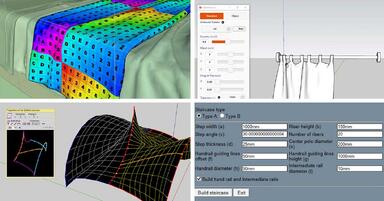Publication date: 07-02-2025 | Update date: 07-02-2025 | Author: Mateusz Ciećwierz
10 tips on how to speed up 3ds Max performance! Guide
If you sometimes work on more complex scenes, your program is bound to start running noticeably slower. Sometimes, it can become so bothersome that it significantly hinders your work, resulting in longer project completion times.
However, don't worry! There are many ways to speed up the program. If you follow the tips below, it will certainly improve the program's performance and translate into faster project completion.
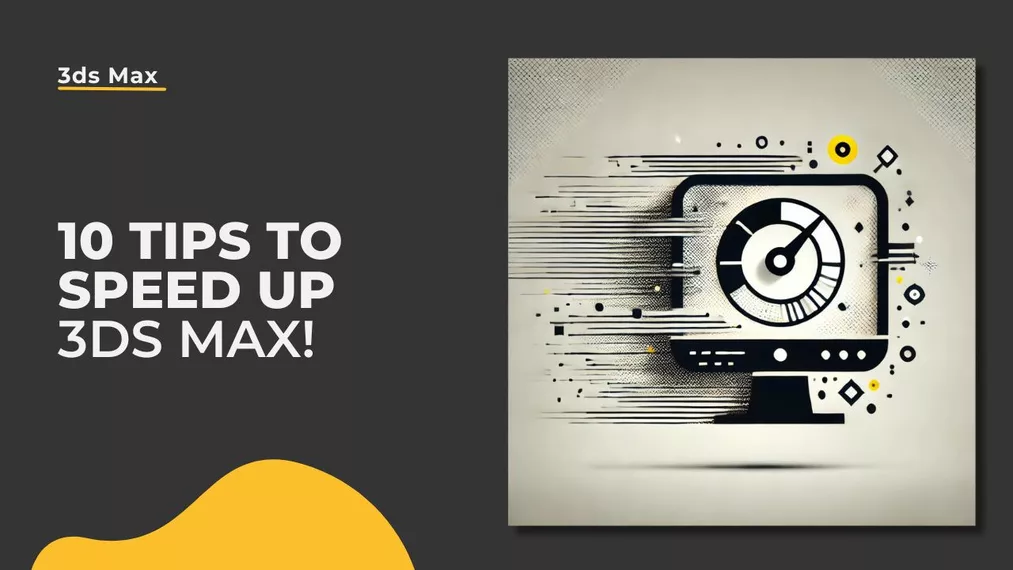
1. Use Vray Proxy
If you are using objects that consist of a large number of polygons, such as trees or cars, be sure to replace them with V-ray Proxy! This option will keep your file size from increasing and significantly speed up the Viewports. With this option, it is possible to render practically an unlimited number of trees. Remember to increase the amount of megabytes in the Render Setup -> Settings -> System -> Dynamic memory limit.
2. Set Display to Bounding Box for V-ray Proxy objects
If you want to further speed up working with V-ray Proxy objects, it's worth changing their display option in the scene to 'Bounding Box.' A very useful script that facilitates control over them is Proxy Tools.
3. Use object copying - Instance
Not only will this speed up the program, but it can significantly reduce file size. Even if you copy an object 100 times, for example, that occupies 1MB, it will still only occupy 1MB! In comparison, if you copy it as a copy, it will occupy 100MB!
4. Minimize the number of splines
If you use DWG backgrounds, try to clean them from all unnecessary lines before importing. We recommend deleting all unnecessary blocks, paying special attention to objects such as trees, cars, and people. If, despite minimizing the number of lines in the scene, the program still does not run smoothly, we recommend hiding them with the Shift+S shortcut when they are not needed.
5. Use layers
Order in the scene is crucial, especially if someone else will work on your file. Additionally, with layers, you can easily hide objects that are not currently needed in working on the scene, such as furniture, trees, vegetation.
6. Set object display to 'Box'
If you need to leave some complicated objects in the scene, it's best to set their display as 'Box' in the Object Properties options.
7. Convert complex objects to Editable Mesh
If you have finished editing an object consisting of many polygons, consider converting it to Editable Mesh. Not only will this speed up the Viewports, but these types of objects also take up less disk space than, for example, Editable Poly!
8. Minimize the number of objects in the scene
A large number of objects can often make work difficult. For example, if you have 500 elements of steel balustrade in the scene, consider joining them into one object. It may sometimes increase the file size on the disk, but it will significantly speed up the program.
9. Use XRef
If your scene includes models consisting of many polygons, and you do not plan to edit them frequently, consider using the XRef option. How does it work? For example, if you do not want furniture to burden your scene, just select it and in the XRef Scenes options choose 'Convert Selected.' This will save the furniture to a separate file, and if necessary, make them invisible in your scene, but visible in the final render!
10. Turn off texture display in Viewports
It's always nice to preview textures on our objects, but when you want to speed up the program, you can turn them off. A very helpful script that will save you a lot of time is Turn Viewport Maps On/Off.
If you want to broaden your knowledge of this program, we recommend checking online 3ds Max video courses.
Read on our blog
-
![Artificial Intelligence Tools in Interior Design]()
Artificial Intelligence Tools in Interior Design
Artificial intelligence is changing interior design by facilitating arrangement, visualization, and gathering inspiration. Discover the best AI tools on the market! -
![How Artificial Intelligence Helps Interior Designers?]()
How Artificial Intelligence Helps Interior Designers?
See how modern AI technologies are changing the approach to design, from automating inventory to creating inspiring visualizations. -
![10 useful SketchUp plugins you must know! Guide]()
10 useful SketchUp plugins you must know! Guide
In this text, you will learn about 10 plugins that will help you work faster and achieve better results in SketchUp. -
![Sketchup - How to create Equipe tile material? Procedural maps in V-Ray.]()
Sketchup - How to create Equipe tile material? Procedural maps in V-Ray.
The current mega-trend for rustic, ceramic tiles continues. Learn how to recreate them in visualizations in SketchUp!
Want to learn 3ds Max? Check out our free online course!