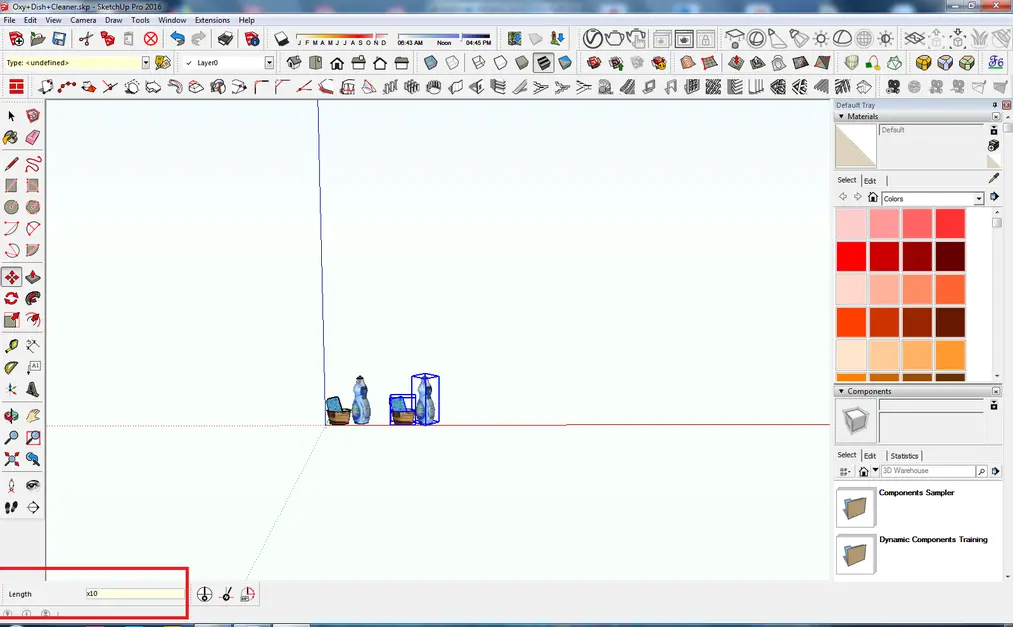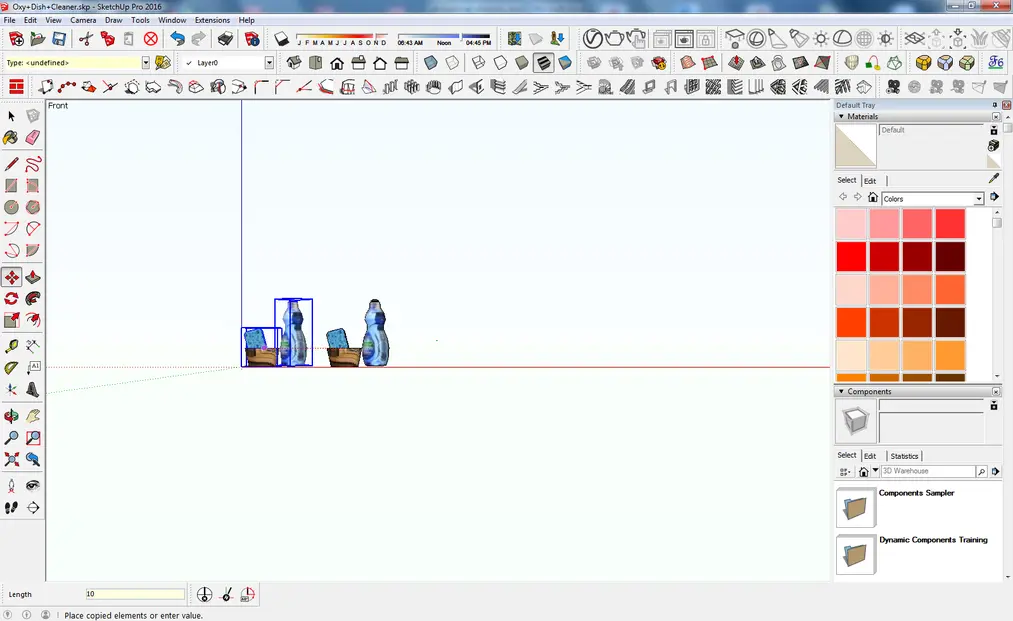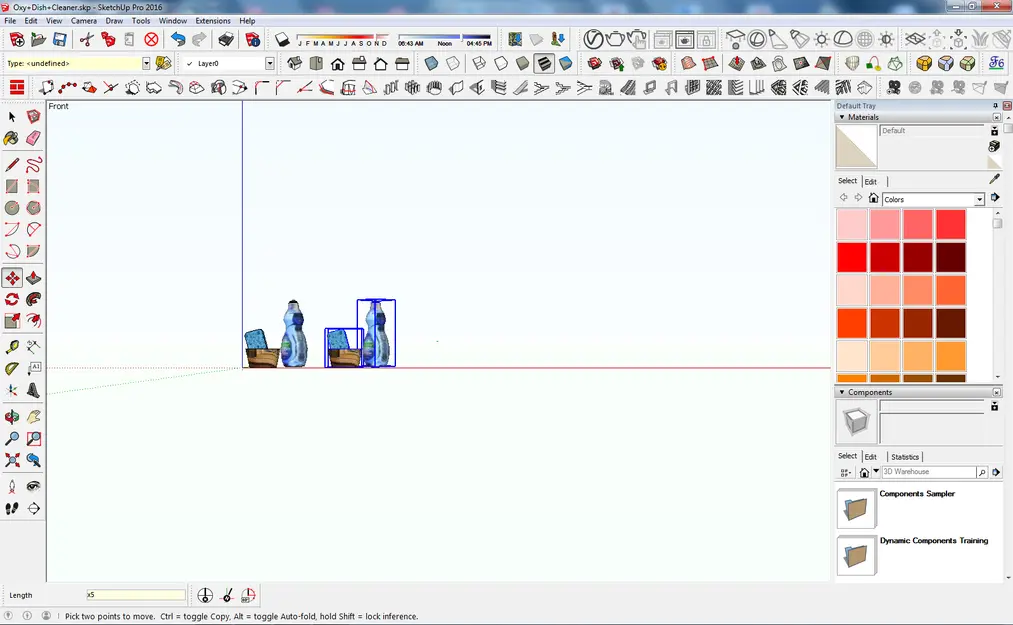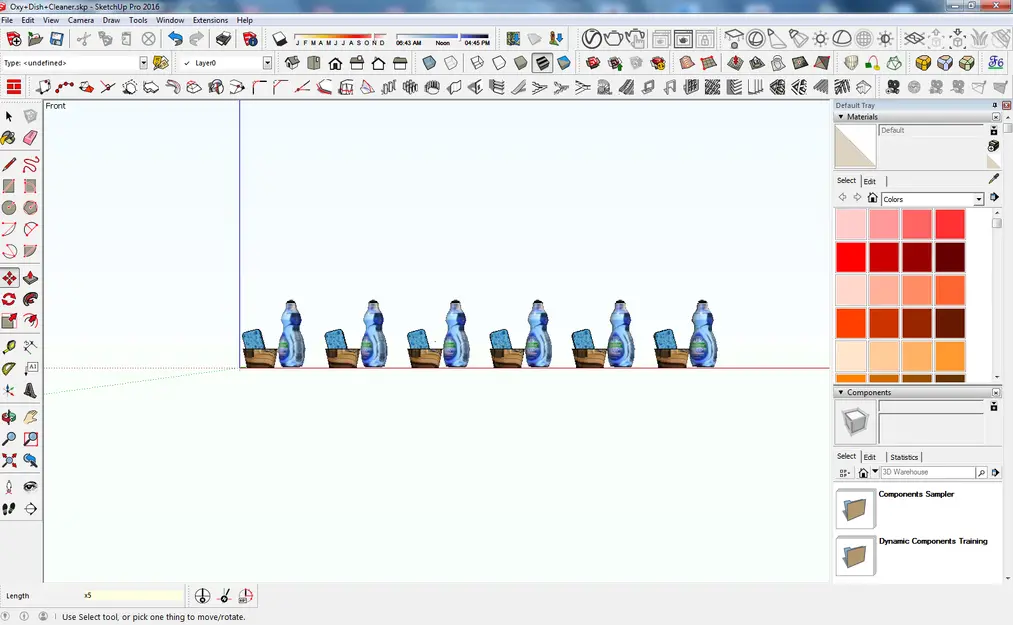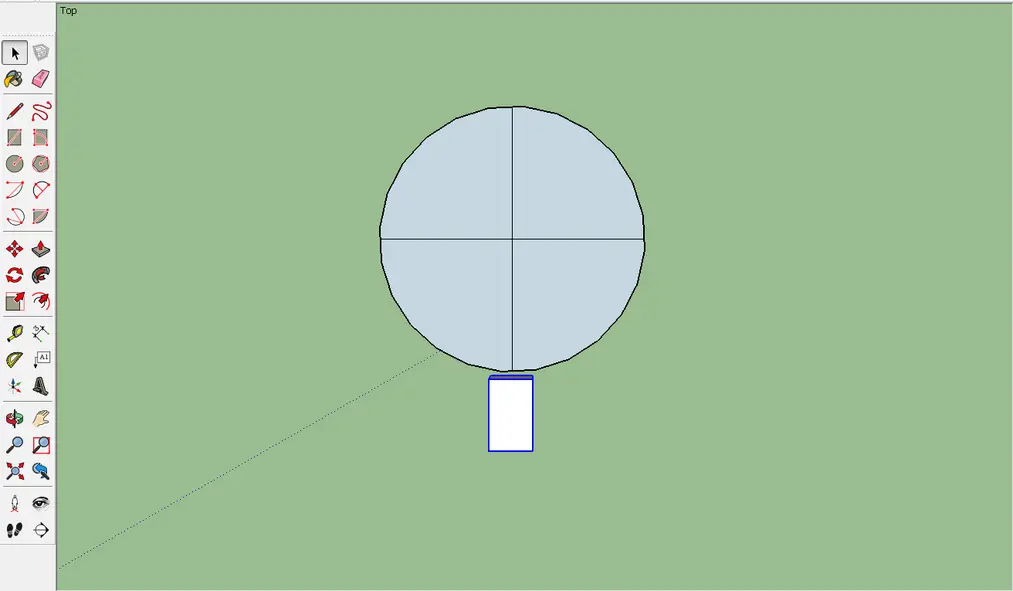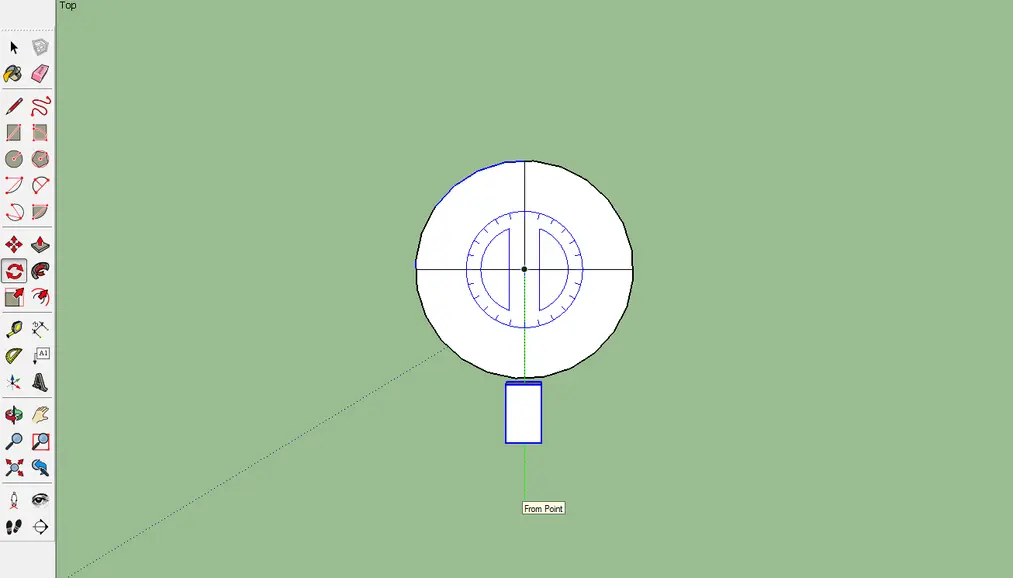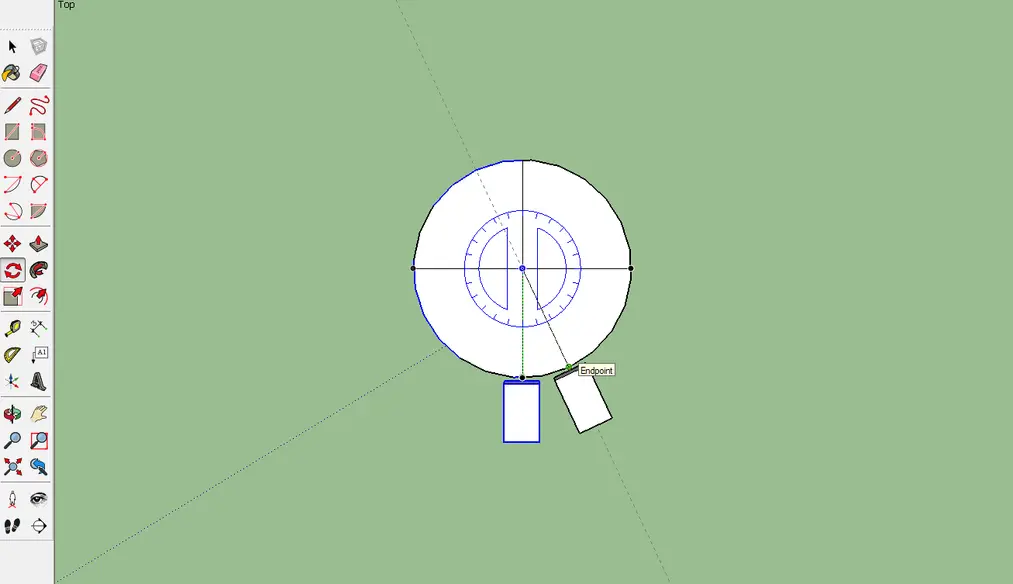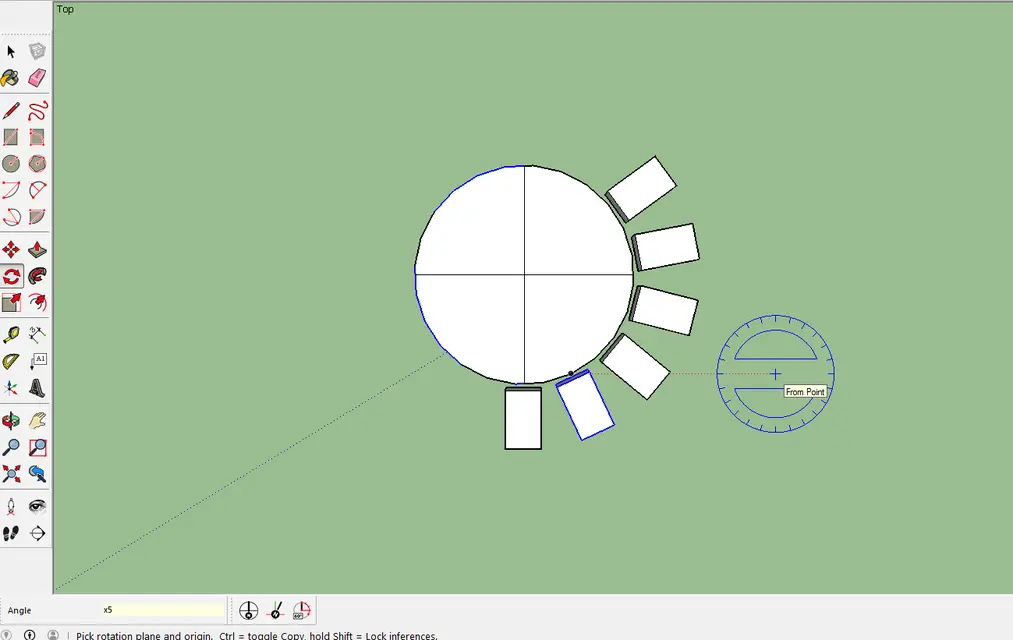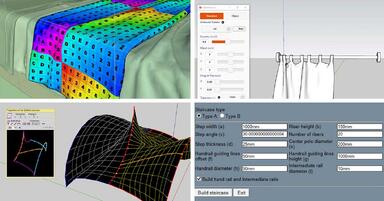Publication date: 05-03-2025 | Update date: 05-03-2025 | Author: Kamila Jach
Sketchup - Copying objects in several ways - Guide, tutorial
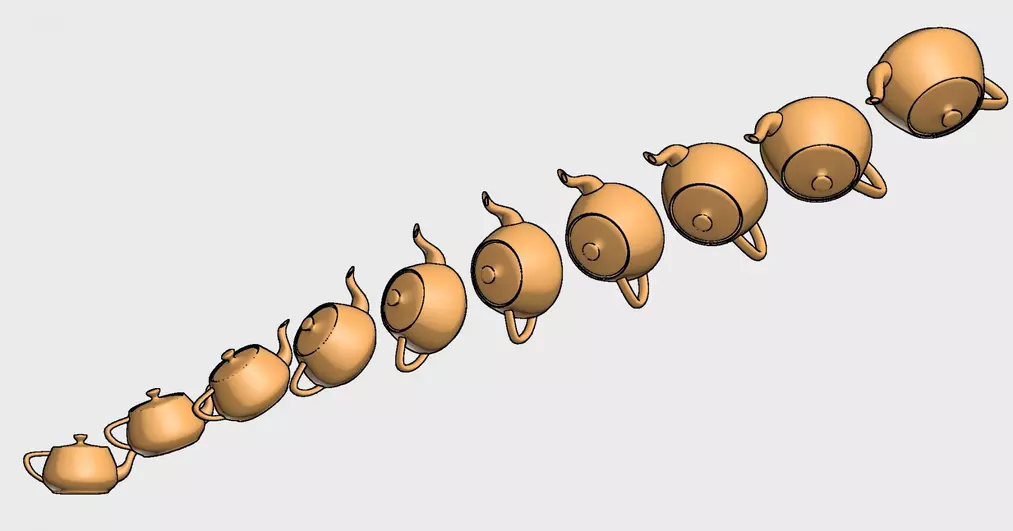
Ways to Copy Objects in Sketchup
- Ctrl +C, Ctrl+ V
This is the simplest way to copy. We just need to select the object we want to copy, use the keyboard combination Ctrl +C, Ctrl+ V, and a new copy will appear that we can place anywhere we want.
- With the Ctrl key held down
We can also copy an object in the same way as above, but by holding down the Ctrl key and clicking on our object with the mouse, then dragging the copy to a new location.
These are methods that allow us to make a single copy. However, if we would like to make multiple copies without tediously copying each element separately, and at the same time, have the copies at a specified distance from each other, there is a way to do it. It is as simple as the methods described above, but we need to remember which keyboard combination to use.
The beginning of our copying looks the same as before. We copy an object using Ctrl, or using the combination Ctrl + C, Ctrl+ V. Next, what we need to do to get more than one copy is to enter the quantity we are interested in with the letter "X" before the quantity, e.g. x10. It should appear at the bottom bar.
To make multiple copies successful, we must remember that we need to first make a single copy, and then enter x and our quantity. We also must remember not to interrupt the possibility of performing this operation, for example by clicking away, clicking on another tool, zooming, etc. It is best not to make any additional mouse clicks then.
To make copies at a specific distance from each other, we need to copy an object e.g. with the Ctrl pressed and before unclicking it to place it in a certain location, we enter the distance. After making one copy, we can make several copies in the same way as described above: x and quantity.
Sketchup - copying objects along an arc
What if we want to copy along an arc? For this, we need to use the rotate tool.
- Select our object
- Grab the center of the circle along which we want our element to be copied.
- Determine the distance of the first copy with Ctrl held down
- Repeat in the same way as before, using X quantity
We hope that thanks to this tutorial, copying objects will become easier :).
Read on our blog
-
![Artificial Intelligence Tools in Interior Design]()
Artificial Intelligence Tools in Interior Design
Artificial intelligence is changing interior design by facilitating arrangement, visualization, and gathering inspiration. Discover the best AI tools on the market! -
![How Artificial Intelligence Helps Interior Designers?]()
How Artificial Intelligence Helps Interior Designers?
See how modern AI technologies are changing the approach to design, from automating inventory to creating inspiring visualizations. -
![10 useful SketchUp plugins you must know! Guide]()
10 useful SketchUp plugins you must know! Guide
In this text, you will learn about 10 plugins that will help you work faster and achieve better results in SketchUp. -
![Sketchup - How to create Equipe tile material? Procedural maps in V-Ray.]()
Sketchup - How to create Equipe tile material? Procedural maps in V-Ray.
The current mega-trend for rustic, ceramic tiles continues. Learn how to recreate them in visualizations in SketchUp!
Want to learn Sketchup? Check out our free online course!